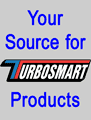AiM SmartyCam Hi-Speed USB Port Requirement
The AiM SmartyCam requires a Hi-Speed (enhanced) USB 2.0 port for communication with your computer. Hi-Speed USB is much faster than earlier USB specifications. If you connect the SmartyCam to a USB 1.x or to a Low- or Full-Speed USB 2.0 port, you may get unexpected errors when trying to download configurations or upload videos. These errors may not happen every time. They also make no reference to the USB connection speed, leading you to believe that the problem is with the camera or memory card. Unfortunately, there is no apparent physical or visual difference between the different types of USB ports. Your computer will have to tell you if a Hi-Speed USB port is available.
What is Hi-Speed USB?
Hi-Speed USB is sometimes called "Hi-Speed USB", "USB 2.0", or "Enhanced USB", although the industry standard name is Hi-Speed USB. Hi-Speed USB uses a controller known as the USB Enhanced Host Controller (EHCI) to transfer data at up to 480 Mbps. The two older USB controllers, USB Universal Host Controller (UHCI) and USB Open Host Controller (OHCI) transfer data at up to 12 Mbps and 1.5 Mbps, respectively. Hi-Speed is up to 40 times faster than other transfer rates! Most computers made after 2002 include at least one enhanced USB 2.0 port, and current computers often include USB 3.0 ports.
How can I tell if my computer has a Hi-Speed USB port?
First, make sure that your operating system supports the enhanced USB 2.0 protocol. Windows XP was developed before the enhanced USB 2.0 protocol, but Service Pack 1 contains the necessary driver. Windows Vista, Windows 7, and Windows 8 / 8.1 have the necessary drivers in the original versions.
Next, open the Device Manager window. In Windows XP, you can click on the Start menu, then right-click on My Computer and click Properties to open the System Properties window. Click on the Hardware tab and then click on the Device Manager button to open the Device Manager.
Toward the bottom of the list will be an entry for Universal Serial Bus controllers. Click the plus sign ( + ) to the left of that entry to open the list of USB controllers.
If the list contains at least one line with the designation USB 2.0, USB2, or Enhanced (highlighted in the example below), then you have a Hi-Speed USB port.
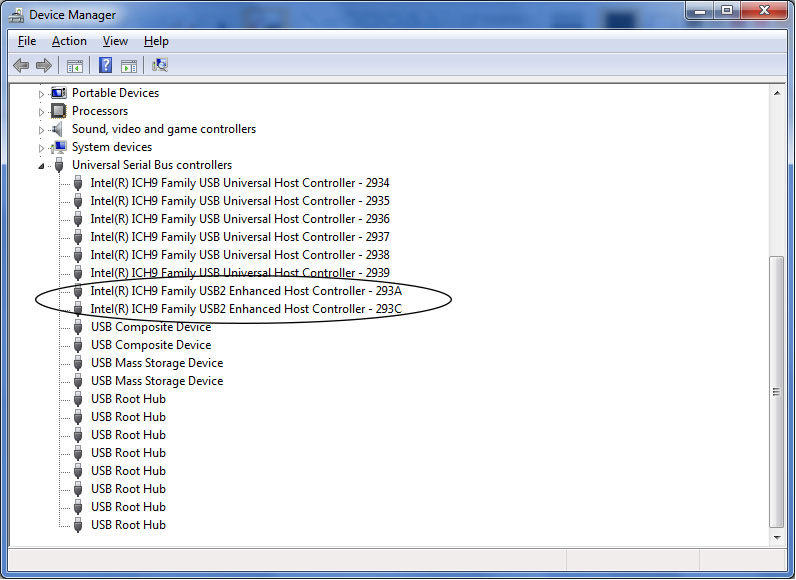
My computer doesn't have an enhanced USB controller, now what?
If your list does not show an enhanced controller, you may still have a USB 2.0 hub, but the enhanced host controller driver may not be installed. To find out, look in the Device Manager list for Other Devices and click the plus sign ( + ) to the left of that entry to open the list of other devices. There should be an entry for Universal Serial Bus (USB) Controller. If it is there, then your computer has a USB 2.0 port, but the Hi-Speed driver has not been installed.
To install the driver, double-click Universal Serial Bus (USB) Controller to open the USB Controller Properties window. On the General tab, click Reinstall Driver. When the Add New Hardware Wizard starts, select Install the software automatically (recommended) and continue through the wizard, accepting all default options. You may need to restart your computer after installation before you can use the Hi-Speed USB 2.0 port.
If none of the above were found in the Device Manager, your computer may not have a USB 2.0 port at all, and the SmartyCam will not work properly with that computer. Aftermarket add-in PCI cards with USB 2.0 ports are available to retrofit some older computers. Be sure to get one that has Hi-Speed USB capability, not just USB 2.0.
Which USB port is the Hi-Speed USB 2.0 port?
Unless the manufacturer of your computer was helpful enough to label the Hi-Speed port (or if you had to install it yourself), then the only way to know for sure is to try plugging the SmartyCam into the various USB ports on your computer. If the chosen port is not an enhanced port, Windows will show a pop-up warning you that "This device can perform faster" or "HI-SPEED USB Device plugged into non-HI-SPEED Port." Try different ports until you no longer get that error message.
What about USB Hubs?
Older (or cheaper) USB hubs may not be Hi-Speed USB capable. If you plan to connect the SmartyCam to your computer through a USB hub, be sure to select a hub that is Hi-Speed USB compatible (not just USB 2.0), and be sure to connect the hub to a Hi-Speed USB port on your computer.
References:
Microsoft, USB FAQ: Introductory Level
USB Implementers Forum, USB Naming and Packaging Recommendations
Thanks to Nicole Temple and Bruce Lindstrand of Lindstrand Motorsports for their help!
This article was first published on 2/12/2010.
It was most recently modified on 3/26/2015.